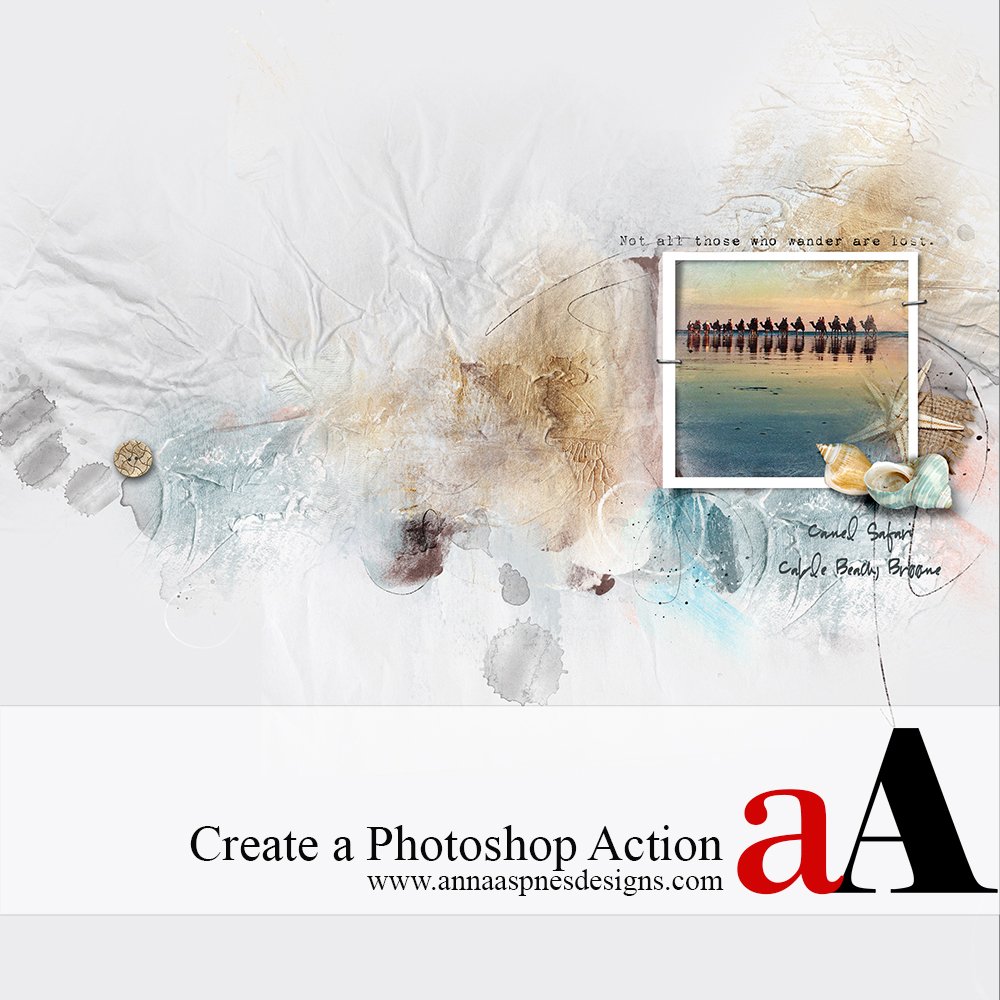
Creative Team Member, Suzie Griffith, explains how to create a Photoshop Action.
Photoshop actions are extremely useful and invaluable time savers when you perform the same set of steps repeatedly in creating your different DigitalART layouts. Rather than clicking on the same buttons each time, you can record the process as an Action and just replay when needed.
WHAT IS AN ACTION?
An Action is a prerecorded set of steps which will run when you play the Action. You can also set your own shortcut/quick key to play the action.
MY ACTIONS PALETTE
In the image below you can see my Actions palette. I have purchased action and made many of my own.
The Archive Action creates the top white layer that I apply to all my .psd files before ‘archiving’ them to reduce the file size. Read more about this here.
I use this particular action as an example because it is a very specific, non-generic process. I use the Paint Bucket to fill the layer white.
If I record the action as a simple Paint Bucket fill, the color will dependent on the current Foreground color selection at that time. It could be red or green, for example, and you will have to manually set this before you play the action.
In short, you will need to adjust specific settings before you replay an action.
CREATING AN ACTION
You create an Action simply by recording the steps of a process. In this example, we will record an Action for creating a new page.
Note that the recording is not dependent on the speed with which you perform the steps, but it’s a good idea to go slow, as all steps including errors will be recorded.
Open the Action palette (Window>Action or Alt+F9) in Photoshop. Go to Window and ensure the Actions option is checked in the menu.
If you are familiar with actions you may already have the Actions palette available to you on your screen.
Click on the Create New Action to the left of the trash can icon.
This initiate a New Action dialogue box in which you are able to name your action, add it to a set of actions, create a keyboard shortcut, etc. I’ve named this action “New Page” and made the keyboard shortcut Control F12.
Now you are ready to record. Click on the circle icon (Record). You will see the icon turn red when your screen is being recorded. Note that as soon as you click on this icon every process performed in Photoshop from this moment will be recorded. Go to File> New File. Enter your layout size specific 3600 x 3600 pixels or 12 X 12 inches and set the Background color to white.
Press the circle icon (Record) again to end the recording your Action.
Your action will now be visible in the Actions palette. You will also notice that each step recorded is listed in the palette.
PLAY THE ACTION
Close the new page so that you have nothing open in Photoshop then arrow icon (Play) icon in the Actions palette. You can also use your action shortcut if you assigned one. Watch the recorded steps play before your eyes in record time.
Think about the processes you use often in Photoshop and consider recording them. You might consider recording the re-sizing your layouts for uploading to the internet, favorite editing formulas or defining your own brushes, for example.


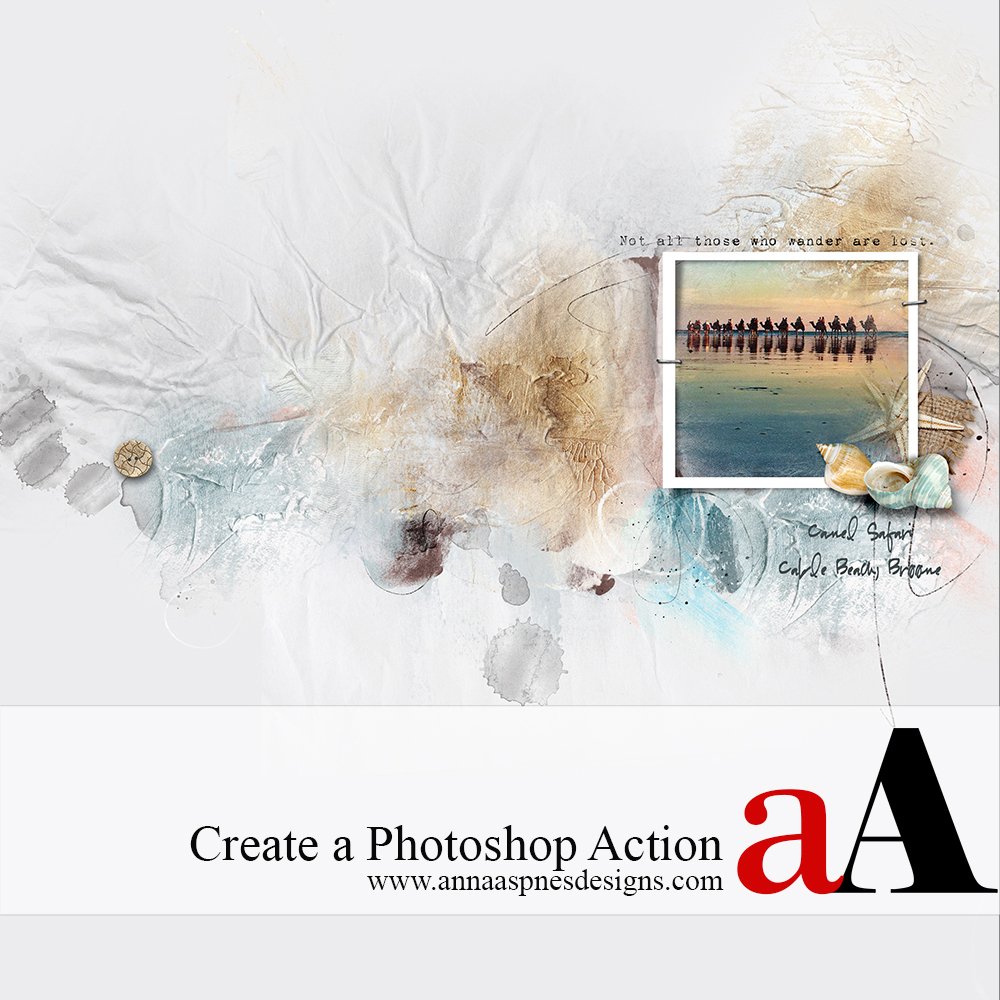
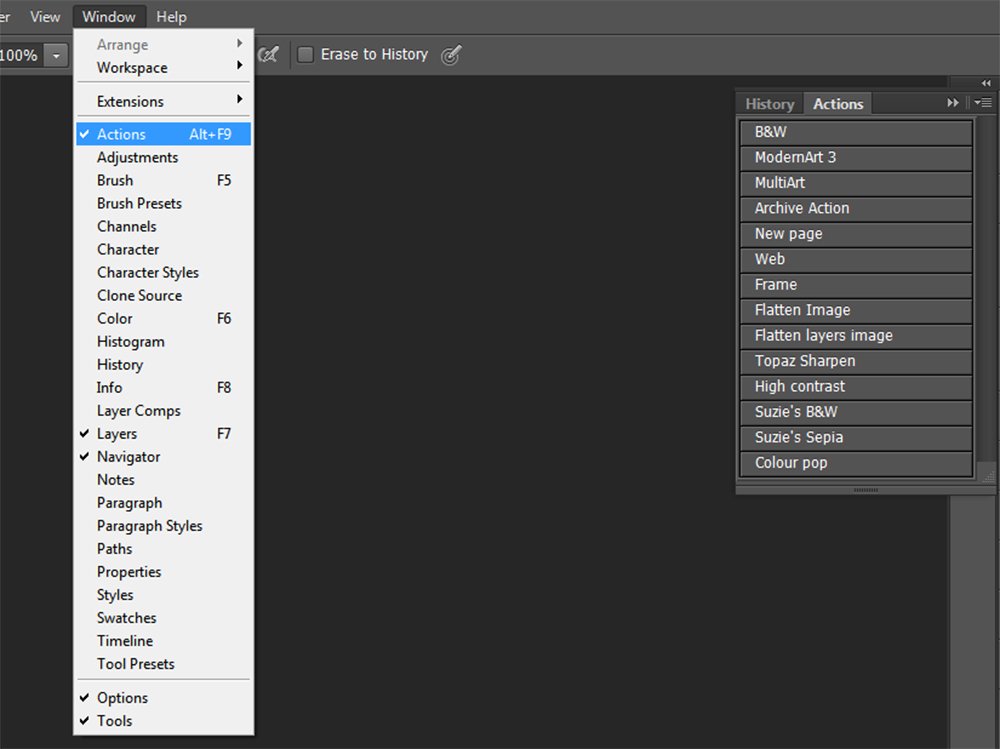
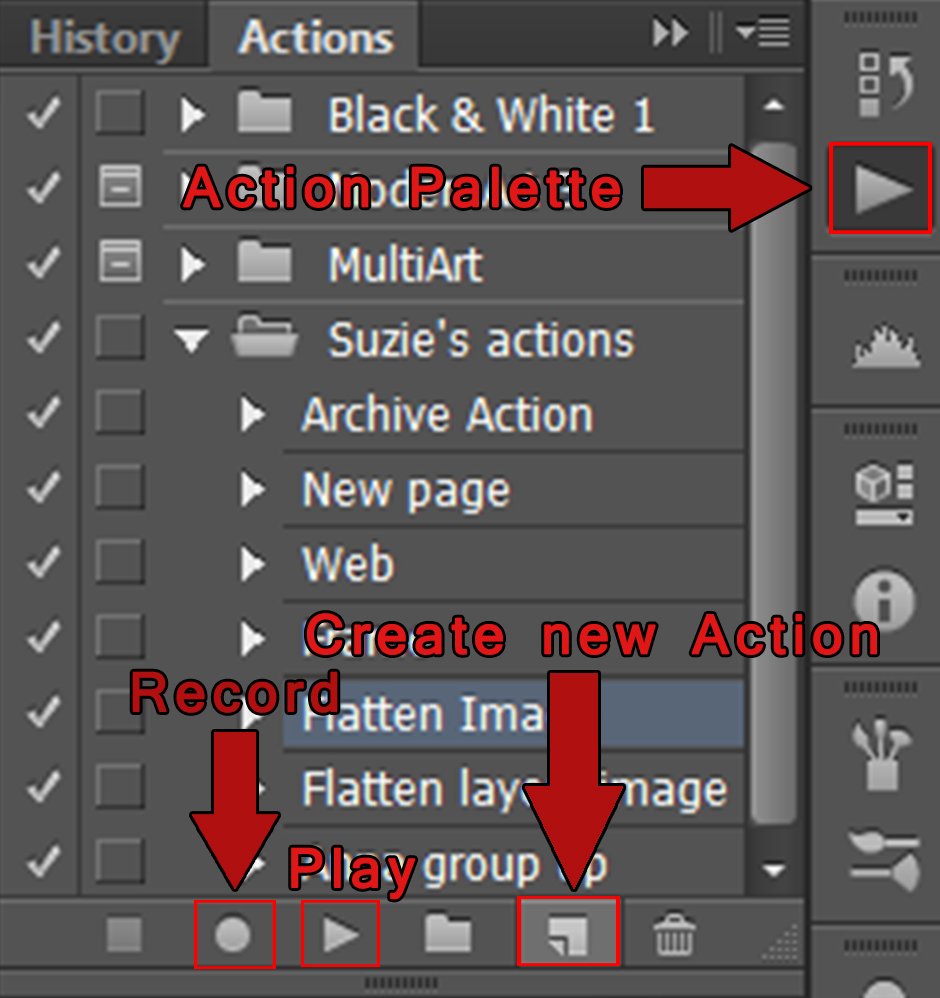
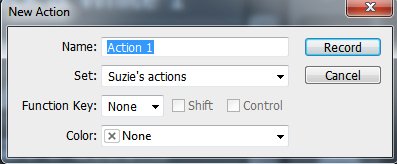



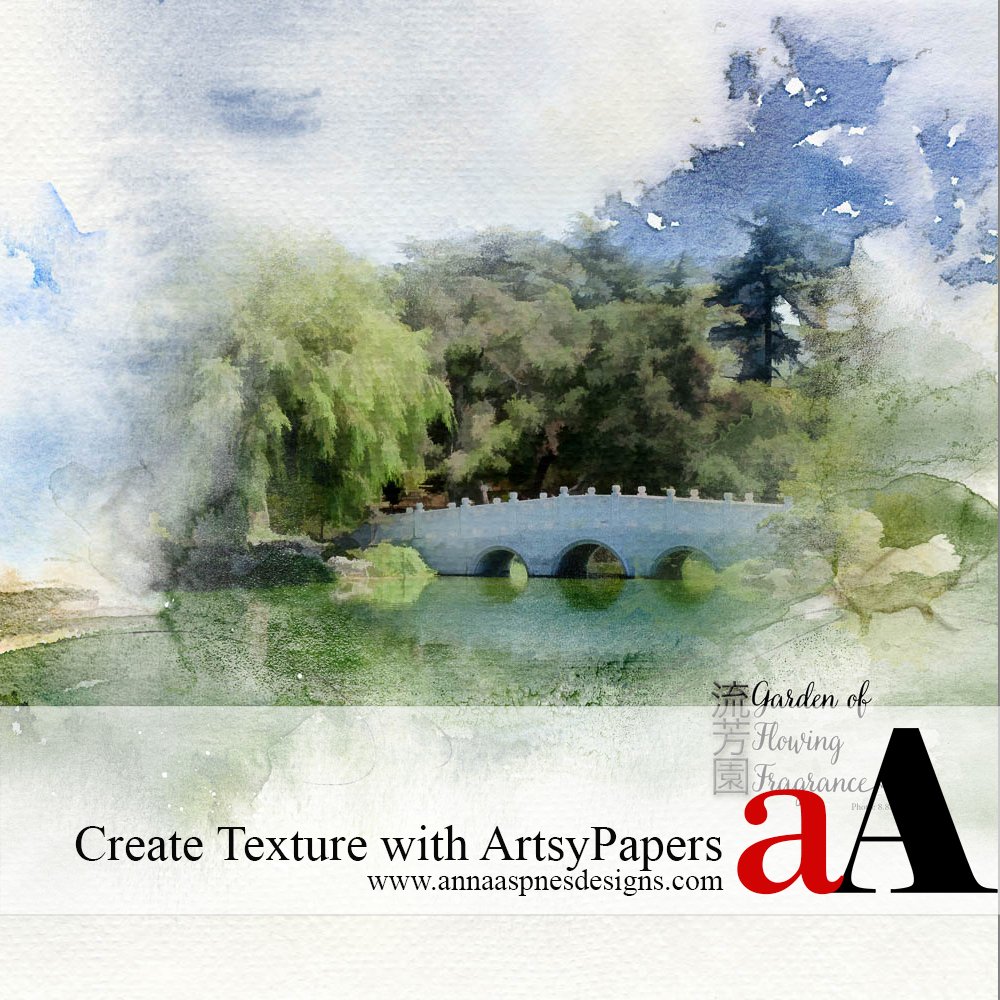


Thank you,this will be so helpful when doing those tasks “that I always do”.
And there are a number of them in creating fun DigitalART.
I build all my pages as double pages and I created an action to split them into halves. I made another action to size my work for Oscraps gallery.
Such a great idea DK.
For anyone using Anna’s wonderful Artsy transfers, I created an Action to group the layers ready for importing into my page. THAT is very helpful too 🙂
This is about the only thing I wish I had in PSE. 🙁
You never know Maureen – They might add it! I never thought we’d see Layer Masks in PSE.
You genius you.
LOL Anna! But it would be nice to have some tutorials written for the PSE users. You CT has so much talent.
Good suggestion Maureen. Thanks for taking the time.