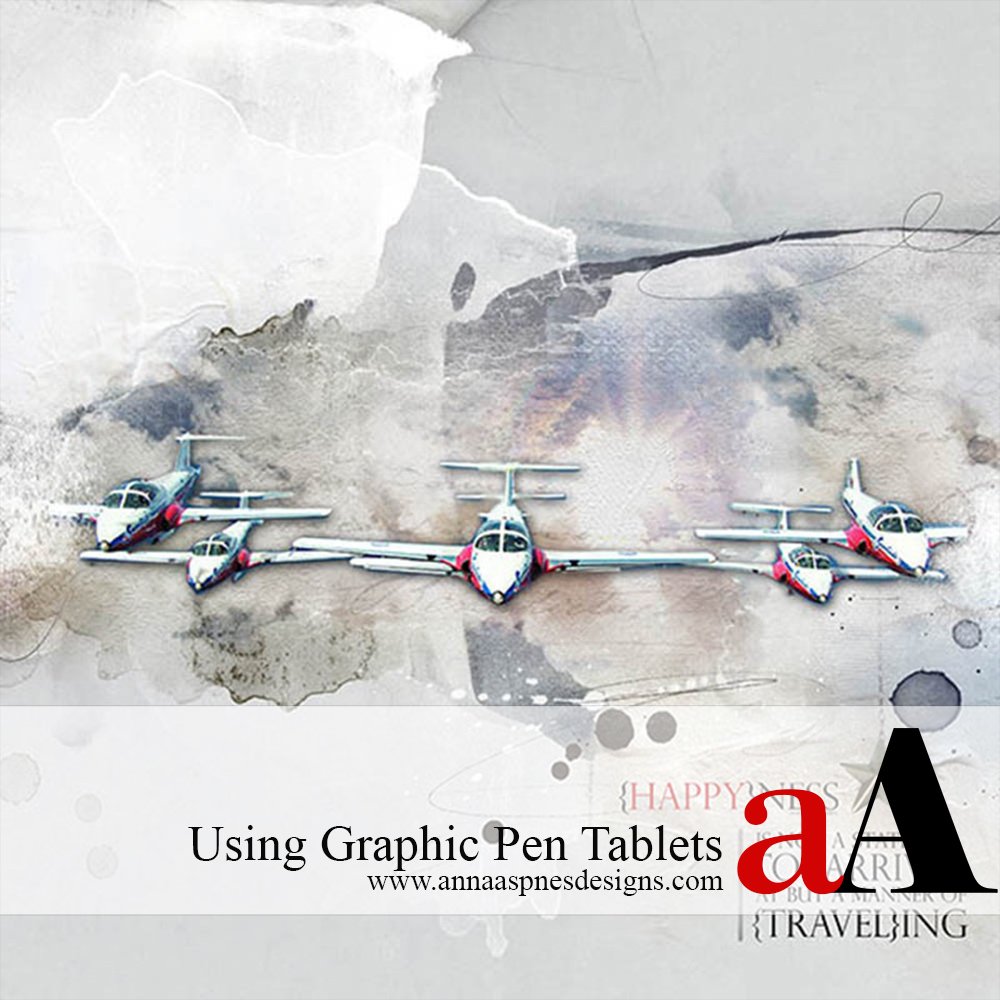
New Creative Team Member, Trudy, shares her techniques for Using Graphics Pen Tablets with Adobe Photoshop.
Using Graphics Pen Tablets
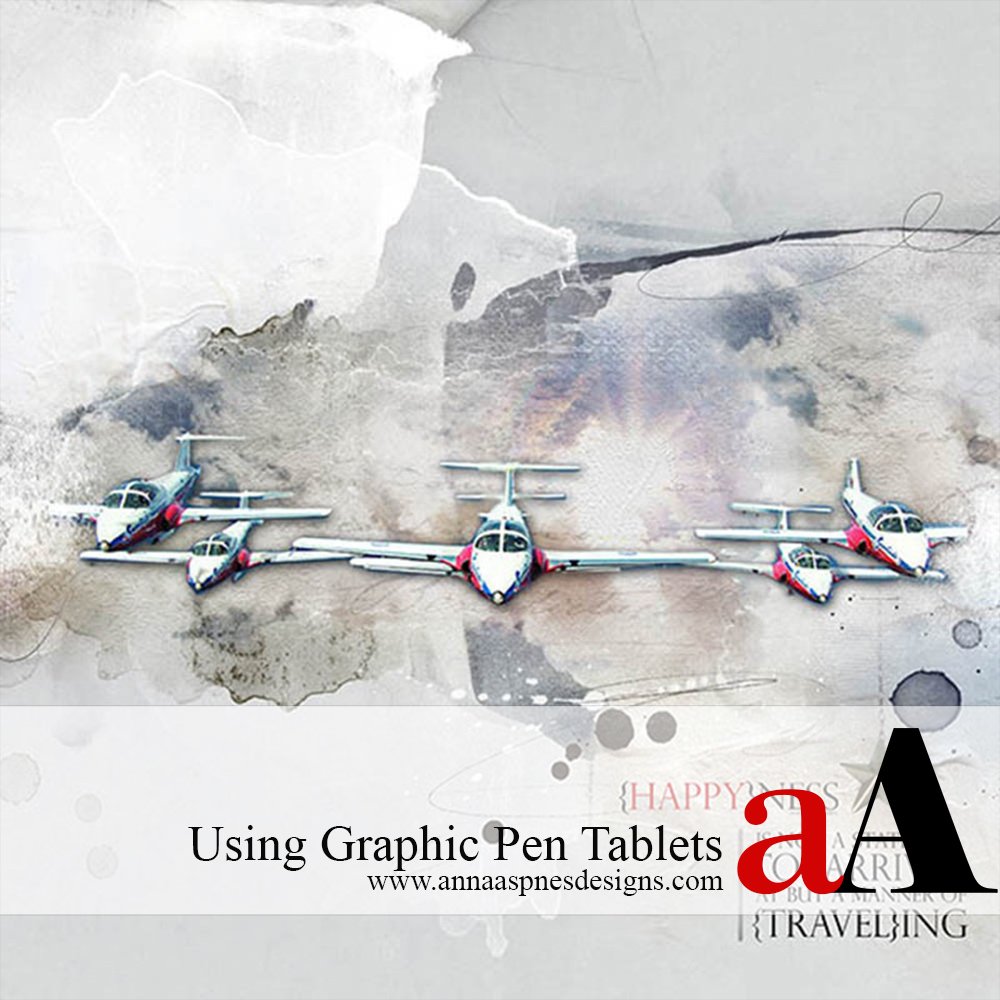
Do you Bamboo? I am not a tech professional by any means, but I admit that I cannot create digital art without my Wacom Bamboo Pen Tablet.
Note that the Wacom Bamboo Pen Tablet is a few years old now. The Intuous Art or Photo is the comparable update differing only in the software that is delivered with the tablet. The newer tablets obviously offer upgraded technology and improved functionally. I have personally chosen not to upgrade because this particular model still does everything that I need for my digital scrapbooking.
The Advantages. There are 2 main reasons for Using Graphics Pen Tablets in your digital artistry and scrapboking:
- Pressure Sensitivity. Pen Tablets, regardless of model, offer a more intuitive approach to creating digital art with varying levels of pressure sensitivity. The ability to adjust some of the tools in Adobe Photoshop and Element, simply by how hard you press the tip of the pen down on the tablet portion of the device, can drastically improve both your layouts and process.
- Attention to Detail. The precision and ability to hone in on detail is the big advantage. For example, you can easily add a personal touch to your pages by using the pen to write titles, journaling or add a signature directly to your page. Restore and touch up old photos by removing tiny scratches or dust. And even hand color or digitally paint select areas of your old black and white heritage photos.
Top Techniques for Graphics Pen Tablets
Using Graphic Pen Tablets with the following Adobe Photoshop/Elements tools and techniques to elevate your art journaling, scrapbooking or digital artistry:
- Retouching. Use the Clone Stamp or Healing Brush tools in Adobe Photoshop or Elements to eradicate blemishes on a face or anomalies on a heritage photo. The pressure sensitivity provides greater control and offers a more subtle approach to creating edits to your photos.
- Brushes. Use the Brush tool with pressure sensitivity to vary brush size, rotation, strength, and tone. This can be applied in retouching to improve skin tones, brighten eyes, and soften features, or to create artsy effects through making adjustment on the fly via the Scatter, Jitter and Hue options.
- Selections. Use one of the Selection tools in Adobe Photoshop to create more precise selections for extractions (see below) or selective coloring purposes. Choose from the Quick Selection or any of the Marquee tools.
- Compositing/Blending: Taking a more intuitive approach to working with Layer Masks and blending images enables you you to create better composite images. The pen in hand approach in contrast to a mouse enables you to paint on Layer Masks and adjust the properties of the brushes to yield improved blending results.
- Adjustment Layers: Make brush-on adjustments to an image layer by using brushes on the automatic Layer Mask, controlling the opacity of the effect based on how hard you press the pen to the tablet.
More on Creating Extractions
Extractions can be tedious and time consuming, but they are a lot more enjoyable using Graphics Pen Tablets.
An extraction is the process by which you trace around a subject or object in a photo and remove or extract the background to create a digital collage. This enables you add multiple extractions from different photos to create your own imaginative scene or layout
Using the pen enables you to trace the edges of the subject more easily and with greater precision to ensure a clean and more realistic extraction. You can get into those hard to reach places and be very exact with your selection, right down to a few pixels.
We would love to see what you create using your Pen Tablet. Post your layouts in the Gallery.


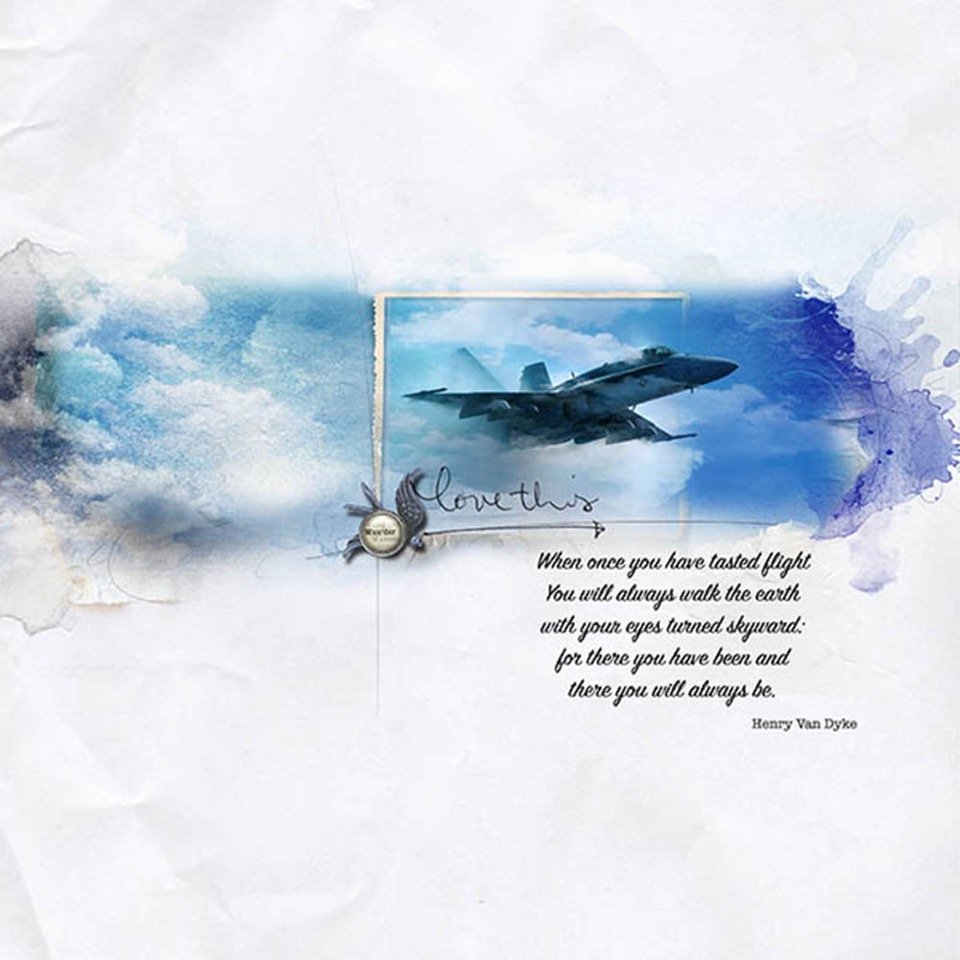
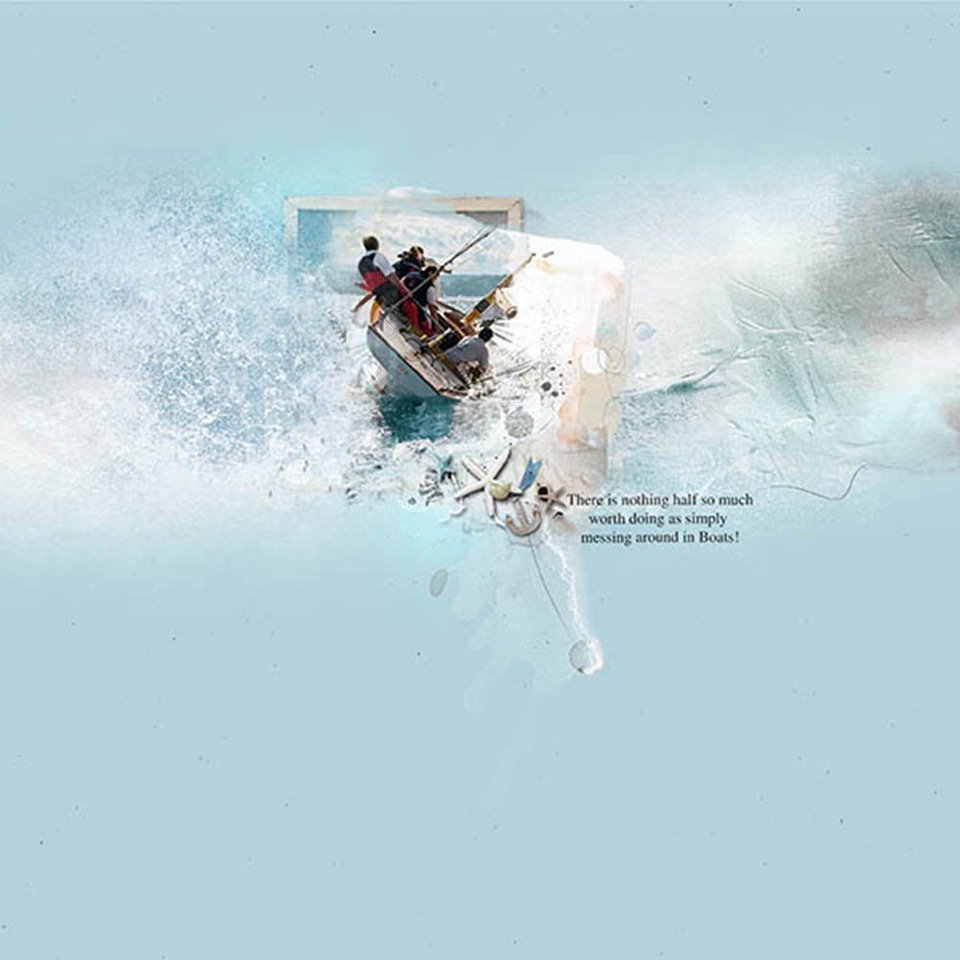
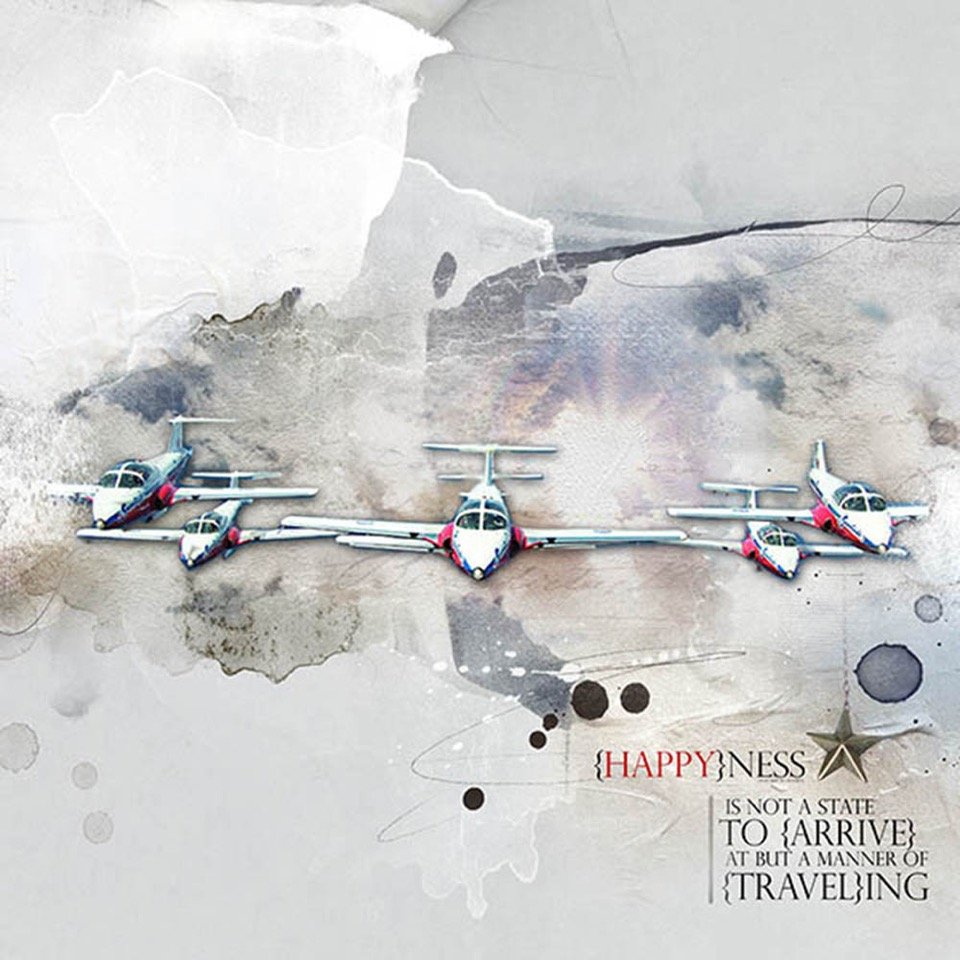



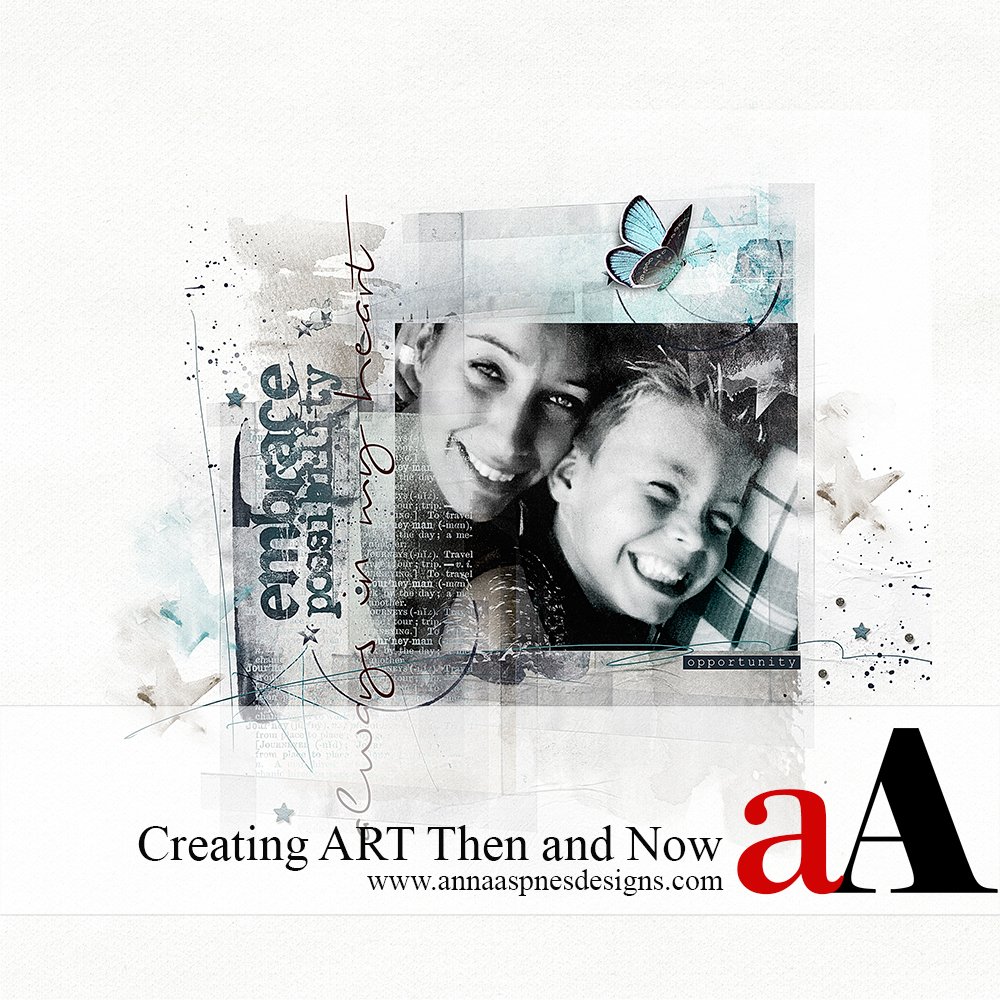


Nope! I don’t Bamboo, but I do love my S Pen on my Samsung Galaxy Note 10.1(2014). It’s really exciting and I love the results.
Dear Trudy,
Congratulations that you are in the aATeam, a great choice of Anna! It’s great to be able to use the fantastic products of Anna, I wish you good luck and fun, I see out for your beautiful creations. I would also like to say that you are a very nice and kind person, I know this from your always kind comments!
Marleen xxx
Robert I will have to check that out!
Awww Marleen you are too kind!! ((hugs))!
Congrats on your first blog article! I love my Wacom tablet.