
As part of our fall series, Creative Team Member, Ulla-May, shares several ways to use the .psd layers via a MultiMedia Leaves tutorial conducted in Adobe Photoshop.
Note that this tutorial can also be completed in Adobe Photoshop Elements.

MultiMedia Leaves Tutorial

In this layout, I used the .psd files included in MultiMedia Leaves No. 3.
In addition to using the layers as delivered in the files, I also made copies of the layers and used them in a variety of other ways.

Leaf Layer. Place the leaf layer above the photo layer in the Layers panel and then position the layer in the bottom right corner of the photo.
Decrease the size of the layer, then clip it to the same mask as the photo (CMD/CTRL+ALT+ G).
The Blending Mode for the leaf layer was set to Luminosity and added a filter from the Filter Gallery to this layer (Filter > Filter Gallery > Brush Strokes > Ink Outlines).
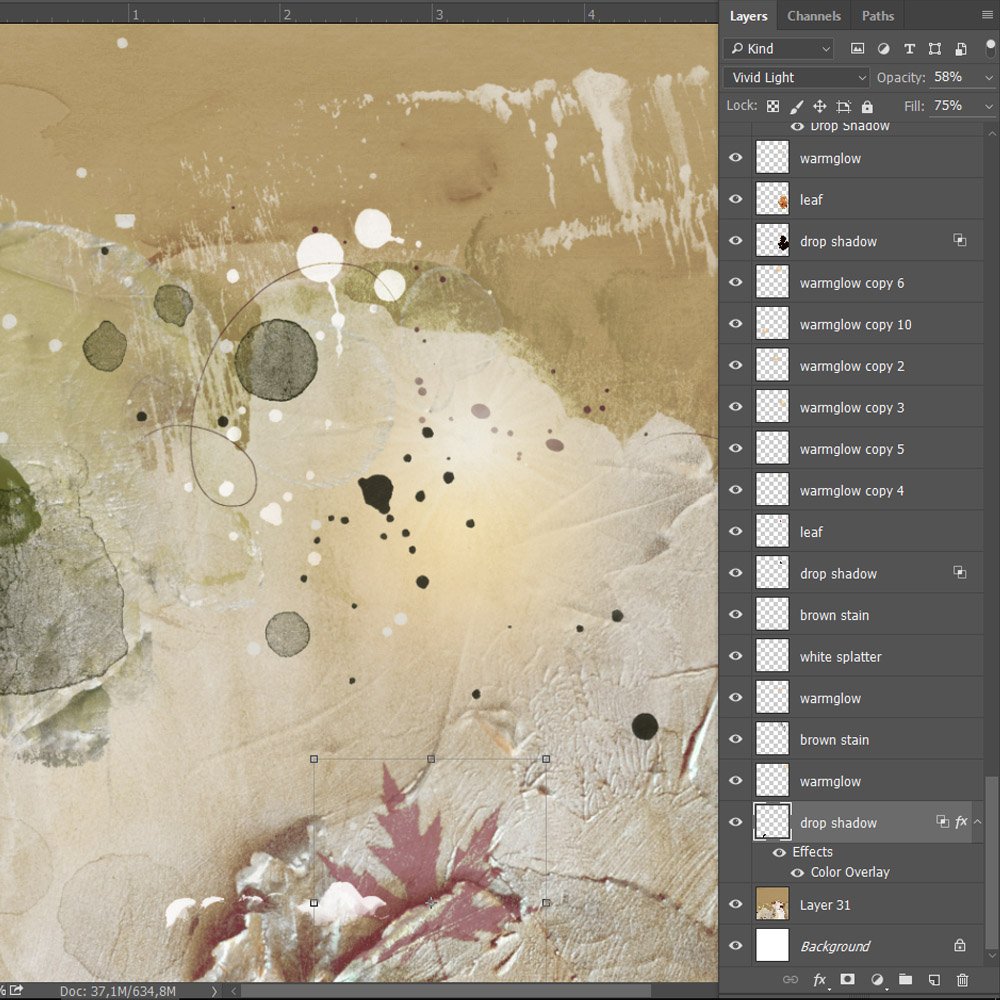
Drop Shadow Layer. Placed at the bottom of the page. The color was sampled from the girl’s jacket using the Color Overlay Layer Style. (Layer > Layer Style > Color Overlay) and change the Blending Mode to Vivid Light.

White Splatter Layer. Used to add visual interest to the darkest area of the boy’s jacket.

Brown Stain Layer. Creates depth in the top right corner. I also duplicated this layer and placed the copy over the girl’s face and left arm to darken slightly. The Blending Mode for this layer was set to Soft Light.

WarmGlow Layer. Placed at the top right corner of the photo to yield yellow tones over the trees. The Blending Mode for this layer was set to Darken. A duplicate copy layer of the WarmGlow was positioned behind the branch at the top of the layout to add visual interest to the leaves.
Invitation. We would love to see your layouts using this MutliMedia Leaves tutorial and to inspire you we are offering a 35% discount on MultiMedia Leaves No. 3 found in the Elements Category of the aA store.
Use the following coupon code:






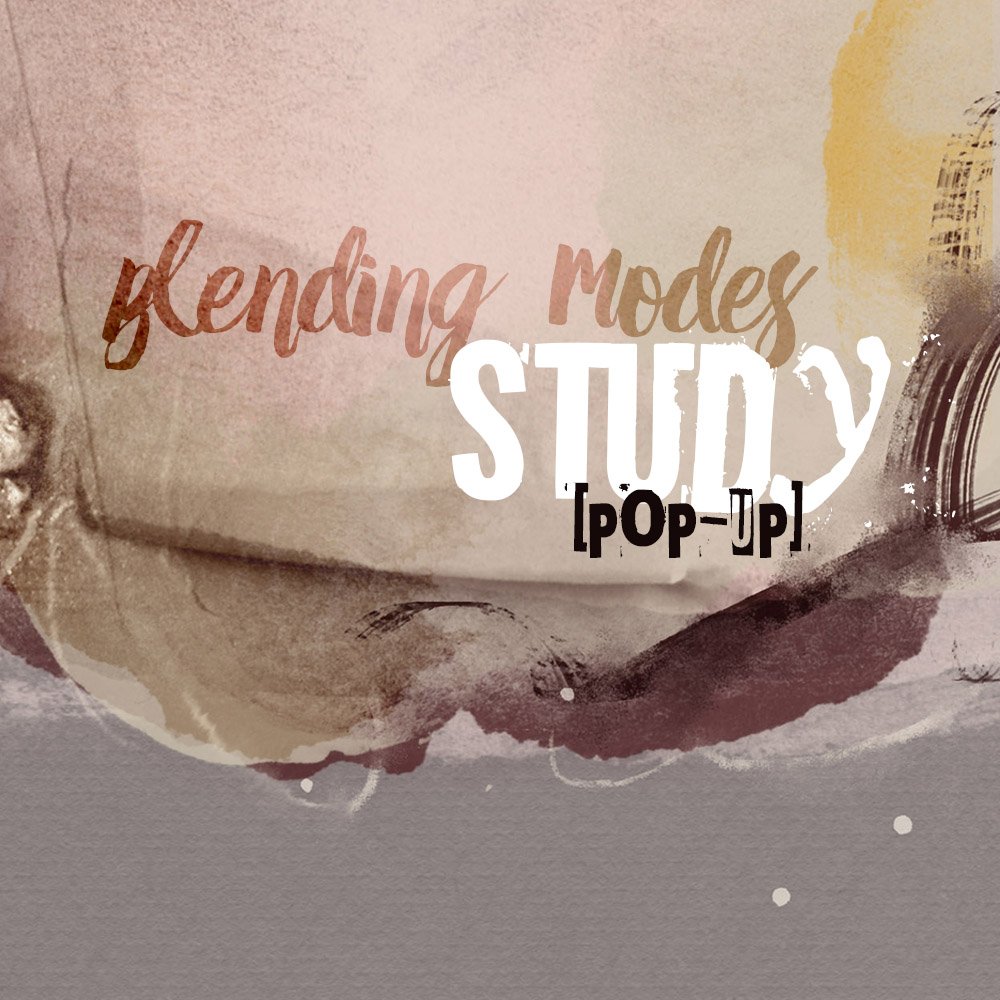


Recent Comments